Creating a personalized business card can set you apart in any professional setting, and with Photoshop, this task is straightforward and efficient.
In this guide, we’ll navigate through the concise steps needed to craft a standout business card using Adobe Photoshop. The business card when finished will be print ready, ready to send to the printer.
Whether you’re a novice looking to create a business card for the first time or a seasoned designer aiming to refine your skills, this tutorial provides clear, concise instruction to get you on your way.
So, let’s dive in and start creating a business card that resonates.
How To Create Custom Business Card With Photoshop

Step 1 – Creating The Document
Create a new document (Ctrl + N) 1042 x 676px with a resolution of 300 pixels/inch and with a color mode CMYK.

We now need to setup a couple of guides which will indicate our bleed area and safe zone area. Create a guide by going to “View > New Guide”, if you don’t see no guides appear please make sure your guides are turned on “View > Show > Guides”.
The first four guides are horizontal guides so make sure you select horizontal. You need to create horizontal guides at the following values 19px, 38px, 636px and 657px. Don’t forget the “px” at the end as leaving it out wont display anything. Next create four vertical guides with the following values 19px, 38px, 1004px and 1023px. Your canvas should look something like this.

Please note where the guides are, the main area in which you need to take good care of is the middle.

The middle area is the “Safe Zone” all content must not exceed past this guide, but the background must exceed past the safe zone for full bleeding. For more information you can always talk to your desired printing company, always check first as every company has there own way of doing things.
Step 2 – Creating The Background
Select your “Background Layer” make sure your foreground color is set to black #000000 and background color is set to white #ffffff, then apply the following filters “Filter > Render > Clouds”.

“Filter > Render > Difference Clouds”.

Now go to “Image > Adjustments > Invert”.
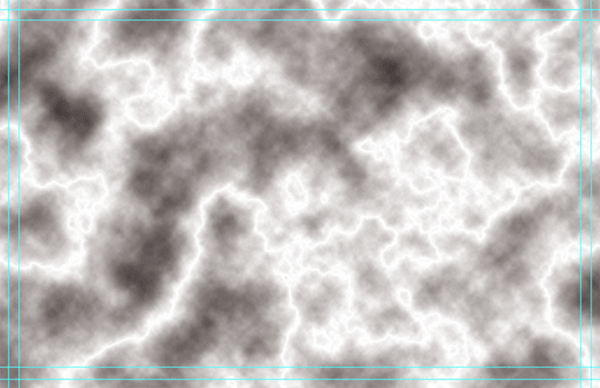
We now need to adjust the levels so go ahead and go to “Image > Adjustments > Levels” and use the following settings.


Finally, go to “Filter > Blur > Motion Blur”, use the settings below.


Create a new layer above your background layer then set your foreground color to #232323 and background color to #0c0c0c. Select the “Gradient Tool” (G) with a radial gradient.
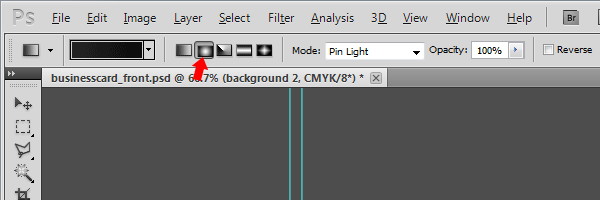
Drag radial gradient from the middle of the canvas outwards until you have something like this.

Now set your layer blend mode to “Hard Light”. You should now have something like this.

Step 3 – Add The Title, Tag Line And Logo
Using the “Type Tool” (T) add your title and tag line in the middle of business card. To the right of the card add your logo, if possible add your logo inside of a circle.

Step 4 – Adding The Typography
Select the “Ellipse Tool” (U) then drag out an ellipse a little bit bigger than the circle around your logo.

Select the ellipse you just created from the layers window so that the path is displayed on the canvas.

Now select the “Type Tool” (T), move the cursor over the path until the cursor changes, when the cursor changes left click your mouse. Start typing your tag line, if done correctly the text should flow around the ellipse.

Once you’ve typed out your tag line you are free to delete the ellipse. If you find your text isn’t like the image above, then highlight all your text, hold down the Ctrl key on the keyboard then drag your text until you find the right position for, it can be quite temperamental at times as there aren’t any anchor points to show where the text starts and ends. Just play with it you’ll get there.
Next duplicate your text layer then press “Ctrl + T” for the “Free Transform Tool”. Drag one of the corner anchor points whilst holding down shift and alt.
Quick Tip:
Holding down Shift and Alt whilst resizing an element will resize the element from the middle inside of the sides.

Repeat the process a couple of times moving 1 font size up every time. You should have something like this.

Step 5 – Typography Continued…
Select a combination of words on each layer then change the color to #e63b89.

Now select a text layer and rotate it using the “Free Transform Tool” (Ctrl + T), repeat this a couple of times for one or two text layers.
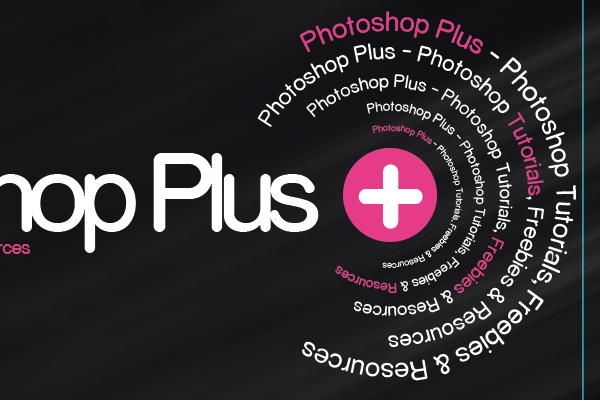
Finally adjust the opacity of your text layers, adjust every other one just to add abit of contrast, I’ve set one text layer to 80% and one layer to 70%.

That’s the front of the card complete, save your PSD file then save another copy, the copy will be the card back.
Step 6 – Creating The Card Back
Delete your title, logo and tag line layers then replace them with your name and details.

Select all your text layers that were around the logo, then set the opacity to 20%. Finally press Ctrl + T for the “Free Transform Tool”, once you have the “Free Transform Tool” (Ctrl + T) enlarge the text, when dragging the anchor point hold down the shift key.
Quick Tip:
Holding down Shift whilst dragging will keep the element in proportion.

Your business card is now complete, if you would like to display your business card like i have in my preview image then download the Business Card Mock-Up Display from the link below.
How To Create Custom Business Card Using Photoshop? – Conclusion
Crafting a unique business card using Photoshop doesn’t have to be a complex process.
We’ve navigated through the essential steps to design a professional and standout business card, focusing on clear, concise instructions and practical tips. Once you’ve finished you should have something like this.
From setting up the document to choosing impactful design elements and preparing the card for print, this guide has covered it all.
Remember, the key is to maintain a balance between creativity and professionalism, ensuring your business card leaves a lasting impression.
Keep experimenting with different design elements and refine your skills to make the most out of Adobe Photoshop’s capabilities. Now, it’s your turn to apply these steps and create a business card that truly represents you or your brand. Happy designing!
Tom loves to write on technology, e-commerce & internet marketing.
Tom has been a full-time internet marketer for two decades now, earning millions of dollars while living life on his own terms. Along the way, he’s also coached thousands of other people to success.